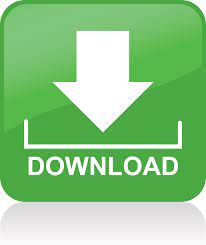
Press the TAB key repeatedly until Customize is selected at the bottom of the dialog box, and then press ENTER. Press DOWN ARROW to select Customize Ribbon. Press ALT+F, T to open the Word Options dialog box. Use just the keyboard to assign or remove a keyboard shortcut In the Current keys box, select the keyboard shortcut that you want to remove. Note: If you use a programmable keyboard, the key combination CTRL+ALT+F8 might already be reserved for initiating keyboard programming. If the combination is already assigned, type a different combination. Look at Current keys (or Currently assigned to) to see whether the combination of keys is already assigned to a command or other item.
#Create a keyboard shortcut to paste text macmojave plus
For example, press CTRL plus the key that you want to use. In the Press new shortcut key box, press the combination of keys that you want to assign. To assign a keyboard shortcut do the following:īegin keyboard shortcuts with CTRL or a function key. In the Commands box, select the name of the command or other item that you want to assign a keyboard shortcut to or remove a keyboard shortcut from.Īny keyboard shortcuts that are currently assigned to that command or other item appear in the Current keys box, or below the box with the label Currently assigned to. In the Categories box, select the category that contains the command or other item that you want to assign a keyboard shortcut to or remove a keyboard shortcut from. In the Save changes in box, select the current document name or template that you want to save the keyboard shortcut changes in. Use a mouse to assign or remove a keyboard shortcutĪt the bottom of the Customize the Ribbon and keyboard shortcuts pane, select Customize. You can assign or remove keyboard shortcuts by using a mouse or just the keyboard. You can customize keyboard shortcuts (or shortcut keys) by assigning them to a command, macro, font, style, or frequently used symbol. Word for Microsoft 365 Word 2021 Word 2019 Word 2016 Word 2013 Word 2010 More. I had to turn every character into its unicode to make it work on my computer: #EscapeChar \Ĭhar_asc := Asc(SubStr(clipboard2, a_Index, 1))Ĭlipboard3 := clipboard3. For example SendInput “1” just does not send digit 1. And worse, I found no easy way to replace SendInput method or twist its environment to fix this. So when you are, as I am, unfortunate to have only an AZERTY keyboard, your suggestion just does not work. In fact, it relies on keystrokes and consequently on keyboard layout! StringReplace clipboard2, clipboard, \r\n, \n, All It took me a small while to figure out why your AutoHotkey script does not work with me: Use backslash instead of backtick (yes, I am a C++ programmer). Right-click the title bar, press Edit on the menu, and press Paste.To Paste text when QuickEdit is disabled: Drag the mouse over the text you want to copy.Right-click the title bar, press Edit on the menu, and press Mark.Press Enter (or right-click anywhere in the window) to copy the text to the clipboard.Click and drag the mouse pointer over the text you want.In the Apply Properties To Shortcut dialog, select the Apply properties to current window only if you wish to change the QuickEdit setting for this session of this window only, or select Modify shortcut that started this window to change the QuickEdit setting for all future invocations of the command prompt, or MS-DOS program.Check or un-check the QuickEdit Mode box.Right-click the title bar and press Properties.Open the MS-DOS program, or the command prompt.Not really programming related, but I found this on Google, there is not a direct keyboard shortcut, but makes it a little quicker.
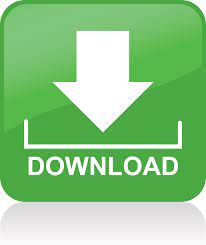

 0 kommentar(er)
0 kommentar(er)
